Archive for Januari 2010
Read more »
Rating: 4.5
Reviewer: Unknown
ItemReviewed: 9lessons Labs Release.
Sebuah masjid di barat jalan menggoda untuk disinggahi. Saat itu iqamat sudah dikumandangkan. Satu-persatu jamaah membentuk barisan salat. Seorang lelaki paruh baya memarkir sepeda kumbangnya tepat di bawah pohon rindang. Ada kotak besar di atas roda belakang bertuliskan merk roti. Ia mengambil handuk yang tergantung di leher dan mengusap peluhnya. Ia menarik napas sejenak sebelum melangkah ketempat wudhu.
Dihalaman samping beberapa sepeda motor berhenti. Seorang terlihat begitu terburu sehingga uang koin di jaketnya berhamburan ke tanah. Gugup ia mengambilnya satu-persatu. Sebuah koin jatuh tepat di kakiku. Ia mengucapkan �terima kasih� saat kuberikan koin itu padanya. Ia setengah berlari. Saf salat sudah beranjak ke rakaat kedua.
Allah Maha Berkehendak. Dengan mudah Ia menyatukan manusia dalam suatu barisan yang rapi. Barisan yang dengan komando sederhana melakukan gerakan sempurna dalam salat berjamaah. Taat dan patuh kepada satu suara. Sebanyak apapun manusia dalam salat jamaah hanya cukup dipimpin oleh seorang saja. Satu barisan untuk memuliakan-Nya terlukis dalam satu gerak bersama.
Salat jamaah adalah gambaran pupusnya status sosial seseorang. Tidak membedakan seseorang dengan yang lain. Semuanya datang sebagai hamba dihadapan Robbnya. Allahpun tidak mengistimewakan seseorang selain dengan satu hal, ketaqwaan. Semua orang mendapat hak yang sama untuk meraihnya. Tidak peduli apapun dia, si tukang roti, si pedagang, orang papa, si anak sekolah, maupun si tunawisma. Semua sama dihadapan Allah. Ketaqwaanlah satu-satunya parameter ketinggian derajat seseorang di hadapan Allah. Inilah parameter kemuliaan yang sesungguhnya.
Lebih dari seribu lima ratus tahun yang lalu, Rasulullah menegaskan dalam pesan terakhirnya untuk segenap manusia bahwa tak ada perbedaan antara bangsa Arab atas bangsa lain. Semua bangsa berhak meraih derajat yang lebih tinggi dimata Allah. Tidak ada keistimewaan atas keturunan, gender, status sosial untuk mendapatkan label sebaik-baik hamba. Tidak ada pula untuk menjadi yang paling mulia, selain dengan taqwa. Dan dalam salat berjamaah itulah tergambar kesetaraan dan persamaan hak manusia dengan sesamanya. Persaudaraan dalam iman yang erat dan indah dalam gerakan sempurna. Sinergi persatuan yang lama dicari untuk menyembuhkan permusuhan dan sengketa. Semua luluh dan cair dalam karunia Allah yang mempersatukannya.
Satu-persatu jamaah beranjak. Halaman itu tak lagi dipenuhi kendaraan. Tingal satu-dua orang saja yang berzikir di dalam. Masjid ini begitu sederhana. Cat di dindingnya tak lagi kuat berwarna. Tak ada karpet untuk imam, apalagi untuk para jamaahnya. Tapi 4 puncak di serambinya, masjid ini terlihat luas. Meskipun begitu, masjid ini begitu bermakna. Ini adalah masjid idola para �wirausahawan� muda yang tempat pemasaran produknya di seluruh penjuru kota hingga desa-desa kecil di pinggirnya. Inilah tempat yang akrab bagi si tukang roti yang selalu bertopi dan berkalung handuk di lehernya. Ini adalah tempat yang mempersatukan orang tak peduli apapun pekerjaannya dan siapapun dia.
Di halaman depan, sebuah papan berdiri. Papan itu hanya bertuliskan "Yayasan At-Taqwa". Subhanallah, masjid ini tak bernama.***(Mq)
manajemenqolbu.com
Rating: 4.5
Reviewer: Unknown
ItemReviewed: Mesjid Tak Bernama
Facebook Wall Script 2.0 Download link : http://labs.9lessons.info/status.php?msgid=150

Rating: 4.5
Reviewer: Unknown
ItemReviewed: PHP Time Stamp Function.
Membuka File .docx Tanpa Word 2007 atau Mengkonversikan ke Bentuk .doc

Rating: 4.5
Reviewer: Unknown
ItemReviewed: Membuka File .docx Tanpa Word 2007 atau Mengkonversikan ke Bentuk .doc
Memasukkan Teks Kosong ke dalam Microsoft Word
Jika Anda sedang bekerja dengan Microfost Word dan membutukan teks pengisi untuk mencoba tampilan dari jenis huruf atau bagian lain dari desain dokumen Anda, tidak perlu mencari generator online atau teks dari dokumen lain jika Anda dapat membuat �Lorem Ipsum� ke dalamnya. Berikut ini bagaimana cara membuatnya:
Cukup memulai sebuah paragraf, dengan mengetikkan =lorem() kemudian tekan tombol Enter.
Perintah (default) ini akan secara otomatis membuat tiga paragraf dari karakter Lorem Ipsum, tetapi jika Anda menghendaki untuk mengatur berapa kata atau berapa paragraf yang akan dibuat, Anda dapat mengisi nilai dari parameter fungsi tersebut, berikut ini adalah penjelasan parameter fungsi di atas:
=lorem(Jumlah dari Paragraf, Jumlah Baris)
Sebagai contoh, =lorem(2,5) akan membuat 2 paragraf dari teks Lorem Ipsum dan terdiri dari 5 baris (atau kalimat). Penggunaan parameter ini hanya sebagai opsi. Namun secara default atau tampa nilai parameter, akan dibuat 3 paragraf yang juga masing masing terdiri dari 3 baris (kalimat).
Fungsi lorem() tersedia pada Word 2007, namun bagi Andan yang menggunakan versi sebelumnya (2000, 2003), Anda mungkin bisa menggunakan fungsi rand() untuk memasukkan serangkaian teks acak pada dokumen Anda.
Jika generator lorem() ini tidak bekerja pada dokumen Anda, ada kemungkinan Anda telah menonaktifkan opsi �Replace text as you type� AutoCorrect. Silahkan lihat penjelasan Jonathan Bailor.
Rating: 4.5
Reviewer: Unknown
ItemReviewed: Menggunakan Microsoft Word Untuk Membuat Lorem Ipsum
Mungkin ada teman-teman yang bertanya apa kegunaan excel,yaa begitulah pertanyaan pertama terlintas di fikiran saya sewaktu pertama kali melihat excel, yang tampilannya mirip mainan saja karena terbuat dari kotak-kotak.
Microsoft Excel 2003, untuk selanjutnya disingkat Excel (untuk memudahkan membaca tutorial ini), adalah program aplikasi yang bisa digunakan untuk menghitung, memproyeksikan, menganalisa, dan mempresentasikan data. Disini kita akan banyak bersinggungan dengan metode pembuatan tabel, formula dan grafik yang sangat dibutuhkan sekali dalam penyusunan data2 penelitian, data usaha dan atau hal-hal lain yang berhubngab dengan fungsi excel dalam kehidupan sehari-hari.
Untuk memulai excel klik shortcut excel di desktop komputer anda, atau masuk ke startmenu =>Programs => Microsoft Office => Microsoft Excel 2003
Untuk memudahkan dalam pembahasan selanjutnya saya akan mencoba memberi gambaran tentang lembar Excel. (Untuk memperbesar gambar silahkan klik gambar)

Tombol Perintah di excel

Untuk memulai mengetik (memasukkan data)
Klik atau arahkan kursor ke sel (cell) yang diinginkan (pakai tombol panah yang ada di keyboard), jika teksnya panjang melebihi ukuran sel maka lebar cellnya bisa diubah dengan melakukan drag (geser) pada tepi judul kolom. Setelah selesai mengetik data selalu diakhiri dengan menekan enter
Cara Memperbaiki Kesalahan Pengetikan
Bila ada kesalahan pengetikan data, anda dapat memperbaikinya dengan mengikuti langkah berikut ini :
1. Pilih sel yang datanya ingin diperbaiki, lalu tekan F2. Atau double klik tombol kiri mouse
pada sel yang datanya ingin diperbaiki.
2. Selanjutnya perbaiki data yang salah tersebut kemudian tekan tombol Enter bila sudah selesai.
Untuk menyimpan data
Pada Mmenu bar pilih File=>Save
Untuk keluar dari excel, bisa dengan cara:
a. Pada menu bar pilih File => Exit, atau
b. Pada title bar di pojok sebelah kanan bagian atas klik tombol tanda X
Rating: 4.5
Reviewer: Unknown
ItemReviewed: Pengenalan Microsoft Office Excel 2003
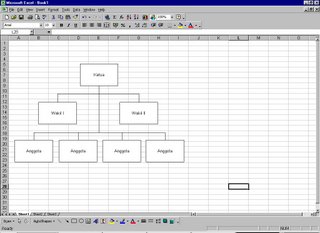
Gambar di atas merupakan contoh diagram alir atau flowchart. Dibuat dengan ms-excel lebih mudah dariada di ms-word. Bentuk-bentuk shape lainnya dapat Anda pilih sendiri sesuai kebutuhan. Gambar di atas hanya contoh mudah dan sederhana.
Pemanfaatan secara maksimal penggunaan menubar �Drawing� yang biasanya dibagian bawah layar kerja, akan mempermudah pekerjaan kita. Daripada kita mesti menginstall program flowchart lainnya, misalnya Visio Drawing. Lebih kita maksimalkan program ms-excel yang sudah ada.
Dalam hal pencetakan juga akan lebih mudah, karena excel menyediakan menu �fit to page� menu dalam pencetakan.Rating: 4.5
Reviewer: Unknown
ItemReviewed: Contoh Diagram
Mari kita praktekkan cara mudahnya berikut ini.
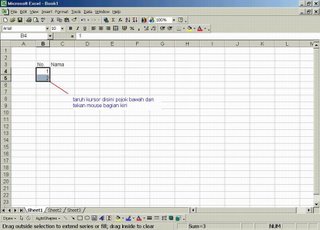
Langkah kedua sebagai berikut
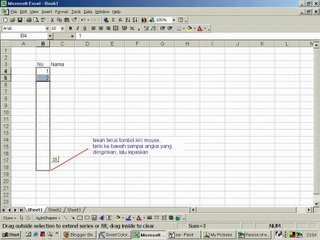
Dan langkah terakhir :
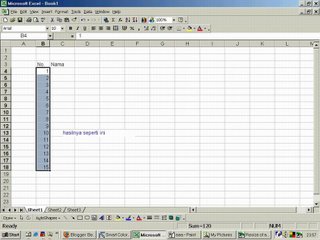
Anda tinggal ikuti petunjuk di gambar. Mudah untuk dilakukan bukan?
Sumber: Belajar Ilmu KomputerRating: 4.5
Reviewer: Unknown
ItemReviewed: Membuat Nomer Urut di Excel
Kemudian pilih sel baru tempat data akan dipindah, klik kanan, pilih Paste Special�.
Dan terakhir beri tanda pada pilihan Transpose di kotak dialog Paste Special � tersebut.
Klik OK.
Selesai.
Catatan : tidak berfungsi untuk pilihan Cut, hanya untuk Copy.
Anda bisa lihat gambar di bawah ini:
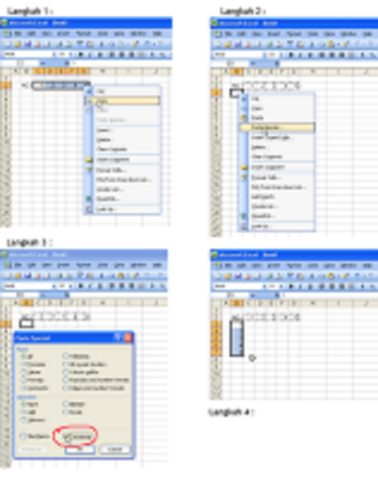
Rating: 4.5
Reviewer: Unknown
ItemReviewed: Mengubah Baris Menjadi Kolom
Misalkan saja kita ingin membuat tabel karyawan yang dibedakan berdasarkan unit kerja dari karyawan tersebut misalnya di sheet1 tabel untuk Sales, sheet2 untuk administrasi. Tentu kedua tabel ini membutuhkan format kolom tabel yang sama, misalnya di kolom 1 untuk nomor urut, kolom 2 untuk nama karyawan, kolom 3 untuk alamat karyawan dan kolom 4 untuk kota.
Nah sekarang bagaimana caranya ? ikuti langka berikut ini
buka/open microsoft excel, dan perhatikan pada bagian bawah lembar kerja (sheet) excel ada beberapa nama sheet yang tertera disitu.
Setelah workbook excel sudah terbuka, maka pada keadaan default sheet1 adalah sheet yang aktif sedangkan sheet yang lain tidak aktif, jadi perlu diaktifkan sehingga apa yang akan di kerjaan di sheet 1 akan terekam juga di sheet lain yang sudah kita aktifkan.
cara mengaktifkan, dalam contoh ini kita mengaktifkan sheet2 (membuat group sheet1 dan sheet2). Tekan dan tahan tombol CTRL pada keyboard, kemudian arahkan penunjuk mouse pada sheet2 dan klik satu kali, perhatikan baris judul/bagian paling atas workgroup muncul informasi [Group] yang berarti kita telah membuat dan akan bekerja pada goup baru yaitu sheet1 dan sheet2.
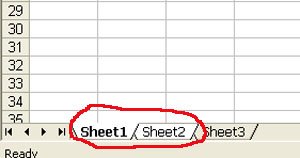
Setelah sheet2 aktif, sekarang anda sudah siap untuk membuat, mengetik apa saja, mengubah lebar kolom dan lebar baris di sheet1 dan dengan otomatis semuanya akan terekam di sheet2.
Sebagai contoh buatkan sebuah tabel seperti berikut, atur lebar kolom dan baris sesuaikan dengan kebutuhan.
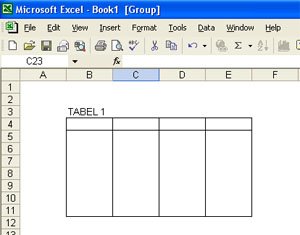
Rating: 4.5
Reviewer: Unknown
ItemReviewed: Format Kolom di Microsoft Excel
Untuk itu kita perlu menentukan folder yang mana yang harus kita simpan file agar sewaktu-waktu dibutuhkan kembali dapat dengan mudah ditemukan dalam direktori yang telah kita buat dan atur dalam microsoft office excel.
Bagaimana membuat folder ? bagi yang belum tau caranya bisa klik di sini untuk mebuat folder terlebih dahulu.
Setelah membuat folder kita kembali dalam microsoft office excel, dan melanjutkan dengan menentukan folder (folder yang telah dibuat) yang akan digunakan untuk menyimpan file-file dari microsoft office excel.
Caranya, klik Menu Tools � Options sehingga jendela atau window Options muncul seperti pada gambar berikut :
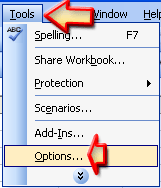
Pada window Options, klik tab General seperti terlihat dalam gambar yang sudah saya tandai dengan garis lingkar berwarna hijau.
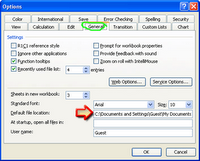
Pada bagian bawahnya perhatikan tanda panah, di situ tertera Default File Location, yaitu pada c:\Documents and Settings (bila belum pernah diubah), ini menyatakan bahwa setiap file yang dibuat di microsoft office excel akan disimpan di folder ini.
Agar file yang dibuat di microsoft office excel tidak tersimpan di Documents and Settings, maka kita harus mengubahnya, sebagai contoh kita mengubah tempat penyimpanan file microsoft office excel pada directory TABEL yang berada di drive D.
Langkah berikutnya adalah menghapus default directory yang sedang aktif dan menggantinya menjadi D:\tabel kemudian klik OK. Lihat seperti dalam gambar berikut.
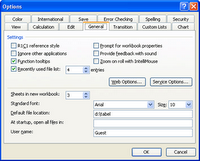
Selanjutnya apabila anda membuat tabel di microsoft office excel maka akan secara otomatis anda di arahkan untuk menyimpan file dalam directory TABEL pada drive D.
Selain menyimpan Default Directory tersebut menjadi tempat default untuk kita membuka dokumen/tabel yang pernah kita buat (Save dan Open).
Untuk membuktikan setelah mengaturnya coba jalankan perintah untuk menyimpan file dengan cara klik menu File � Save as atau Klik menu File � Open, maka kita akan di arahkan ke folder yang telah kita tentukan dalam jendela Options tadi.
Tips : sebaiknya semua dokumen/data tersimpan pada drive yang berbeda dari drive yang menyimpan sistem operasi, hal ini dimaksud agar apabila sistem operasi mengalami kerusakan atau terserang oleh virus tertentu yang menyebabkan drive tersebut harus di format ulang, maka data yang kita simpan tidak ikut terformat dan mempermudah back up data.
Selamat mencoba�Sumber: Belajar Ilmu Komputer
Rating: 4.5
Reviewer: Unknown
ItemReviewed: Mengatur Default Directory Penyimpanan File Excel
Seperti contoh misalnya pada perusahaan perdagangan atau kita ambil contoh yang sederhana saja misalnya di sebuah toko penjualan alat-alat tulis kantor, tentu tidak semua orang boleh menentukan harga setiap item barang yang ada di toko tersebut.
Yang boleh mengubah menaikan atau menurunkan pada intinya adanya perubahan harga barang pad atoko tersebut sudah pasti harus di tentukan oleh seorang pemilik toko atau yang diserahkan wewenangnya untuk itu. Oleh karena itu sebaiknya data-data berupa daftar harga bagi setiap item atau barang yang ada di toko tersebut sebaiknya dilindungi atau istilah di komputer di sebut di proteksi. ada beberapa proteksi di komputer khususnya di excel dan lebih khusus lagi kita hanya membicarakan bagaimana cara memproteksi salah satu sheet pada excel.
Untuk memproteksi salah satu sheet pada excel ikuti langkah berikut ini.
Pertama buatkan sebuah tabel di sheet1 dengan ketentuan sebagai berikut :
pada cell/sel b3 ketik �Laporan Penjualan Barang� (tidak pake tanda petik)
pada sel B5 ketik �kode barang�
pada sel C5 ketik �nama barang�
pada sel D5 ketik �jumlah terjual�
pada sel E5 ketik �harga unit�
pada sel F5 ketik �total harga�
Sebagai data input (data yang harus di masukkan/input) adalah kolom �kode barang� dan �jumlah terjual� sedangkan nama barang dan harga perunit akan di peroleh dari sheet2 dengan menggunakan rumus vlookup. Ini dimaksud agar data berupa ketetapan harga satuan yang sudah ditentukan oleh pemilik toko atau seorang manajer tidak bisa diubah oleh seorang operator komputer. Jadi intinya seorang operator atau penginput data hanya bisa menginput data berupa kode barang dan jumlah barang yang terjual.
Tabel selengkapnya lihat gambar berikut.
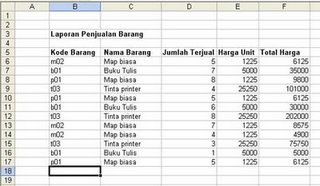
Setelah menyelesaikan tabel pertama, sekarang buatkan tabel kedua yang nantinya akan di proteksi sehingga hanya dapat diubah bagi orang yang memiliki hak untuk mengubah pada sheet2 dengan ketentuan sebagai berikut :
Pada sel B2 ketik �kode barang�
pada sel C2 ketik �nama barang�
pada sel D2 ketik �harga barang�
masukan semua data yang ada seperti contoh pada gambar berikut ini.
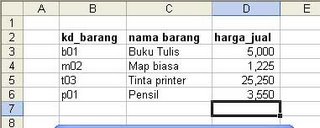
Setelah selesai membuat kedua tabel yang ada di sheet1 dan sheet 2, maka sekarang buatkan rumus pada tabel pertama di sheet 1 sebagai berikut :
pada sel C6 ketik rumus : =VLOOKUP(B6,Sheet2!$B$3:$D$6,2)
copy kan rumus tersebut di sel C6 ke sel C7 sampai C17.
Pada sel E6 ketik rumus : =VLOOKUP(B6,Sheet2!$B$3:$D$6,3)
copy kan rumus tersebut di sel E6 ke sel E7 sampai E17.
Pada sel F6 ketik rumus : =D6*E6
copy kan rumus tersebut di sel F6 ke sel F7 sampai F17.
Selanjutnya kita harus memproteksi sheet2 agar tidak bisa di ubah lagi oleh siapapun selain kita yang mengetahui password itu saja yang bisa mengubah data yang ada di sheet2.
pertama adalah aktifkan dulu sheet2 dengan klik pada sheet2 lalu klik menu TOOLS dan pilih PROTECTION dan lanjutkan dengan klik pada PROTECT SHEET, maka akan tampil pada monitor menu seperti berikut :
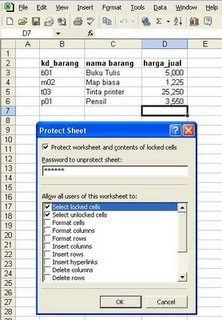
ketikan password yang gampang diingat untuk digunakan kembali sewaktu kita hendak mengubah data yang ada di sheet2 ini dan akhiri dengan menekan OK, sehingga terlihat permintaan untuk mengisi sekali lagi password yang sama.
Ketiklah password anda sekali lagi sebagai konfirmasi dan tekan OK.
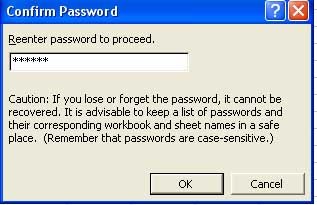
Setelah anda menekan OK maka sheet2 yang barusan di proteksi tidak bisa di ubah lagi data yang ada di dalamnya baik itu menghapus isi sel, mengubah isi sel, menghapus baris ataupun kolom, semuanya tidak akan bisa kecuali anda harus membuka kembali proteksi sheet tersebut.
Apabila anda mengtikan sesuatu ke dalam sheet2 maka akan muncul pesan seperti berikut.
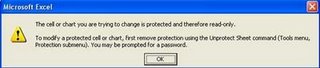
Bila anda ingin mengubah kembali data-data yang ada di sheet2 maka anda harus membuka proteksi sheet2 tersebut terlebih dahulu sebelum melakukan editing atau perbaikan pada sheet2 dengan cara klik menu TOOLS, PROTECTION dan klik UNPROTECT SHEET, selanjutnya masukan password yang dimiliki pada saat membuat password proteksi dan klik OK.
Selamat mencobaRating: 4.5
Reviewer: Unknown
ItemReviewed: Proteksi Sheet pada Microsoft Office Excel
Membuat sebuah grafik dengan data yang di ambil dari tabel
Sebagai contoh dalam praktek kita kali ini coba buatkan sebuah tabel seperti terlihat pada gambar di bawah ini.
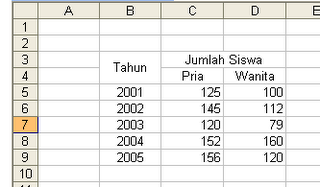
Tabel di atas menerangkan perkembangan jumlah siswa pada sebuah sekolah, mulai dari tahun 2001 hingga tahun 2005 dan dibedakan berdasarkan jenis kelamin (Pria dan Wanita).
Tugas kita setelah membuat tabel tersebut adalah membuat grafik dengan data yang diambil dari tabel tersebut.
Untuk membuat grafik dengan Microsoft Office Excel ikutilah langkah-langkah berikut ini. Langkah pertama, klik Menu Insert-Chart sehingga muncul jendela (window) Chard Wizard step 1 of 4. Ada dua pilihan bentuk grafik yaitu Standard Types dan Custom Types, Pilih standard type. Bila menghendaki bentuk lain silahkan mencobanya nanti dengan Custom types. Tentukan pilihan bentuk grafiknya pada Chart Type, sebagai bahan praktik kita kali ini coba gunakan tipe grafik Column dan sub typenya gunakan Clustered Column kemudian klik Next.
Pada langkah kedua (chart wizard step 2 of 4) kita menentukan data range dari sel B4 sampai sel D9 (lihat gambar).
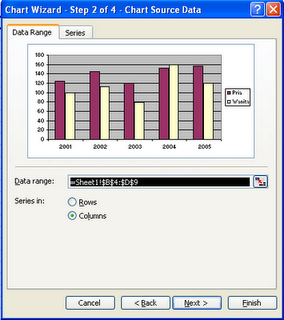
Setelah itu klik Tab Series yang berada disebelah kanan Data Range, untuk menentukan format Series dan kategori X axis. Untuk Series1 ganti menjadi Pria caranya klik dulu satu kali pada kata Series1 kemudian klik pada kotak kecil disebelah kanan Name kemudian klik pada judul tabel Pria selanjutnya sekali lagi klik pada kotak kecil tadi untuk kembali ke jendela series.
Kemudian pada Value-nya tentukan dari sel C5 sampai C9 caranya, klik pada kata Pria satu kali kemudian klik kotak kecil yang berada di sebelah kanan kata Value kemudian tentukan range dari sel C5 sampai sel C9 dan terakhir klik pada kotak kecil tadi untuk kembali ke jendela series. Lakukan hal yang sama untuk Series2 menjadi Wanita serta data valuenya.
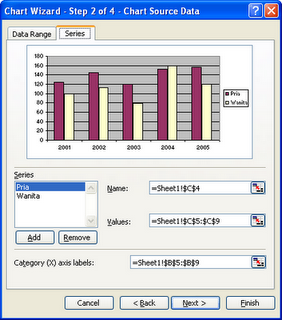
Untuk Category (X) axis labels tentukan dari sel B5 sampai sel B9, caranya klik kotak kecil di sebelah kanan kata Category (X) axis labels kemdian tentukan range mulai dari sel B5 sampai sel B9 dan terakhir klik kotak kecil untuk kembali ke menu series dan tekan Next untuk menempatkan judul grafik. Untuk Chart Title ketiklah sebuah judul untuk grafik yang telah kita buat, sebagai contoh ketik GRAFIK PERKEMBANGAN SISWA.
Untuk Category (X) Axis ketik TAHUN dan untuk Value (Y) Axis ketik Jumlah Siswa dan Klik Finish.
Grafik yang telah anda buat sudah muncul di lembar kerja Microsoft office excel, untuk penempatan grafiknya silahkan klik dan geser serta tempatkan di tempat yang sesuai.
selamat belajar�
Sumber: belajar Ilmu KomputerRating: 4.5
Reviewer: Unknown
ItemReviewed: Membuat sebuah grafik dengan data yang di ambil dari tabel
Para pengguna komputer khususnya pengguna microsoft office excel yang sudah mahir sudah jangan di tanya lagi mengenai bagaimana cara menggabungkan sel tapi bagaimana dengan kita yang masih pemula yang belum mengenal banyak tentang seluk beluk microsoft office excel ?
Pada gambar di bawah, perhatikan kolom B baris ke 3 dan ke 4, di situ sudah di ubah menjadi satu sel yaitu sel B3 begitu juga dengan kolom C dan kolom D pada baris ke 3, di situ sudah di ubah menjadi satu sel yaitu sel C3.
Mari belajar cara menggabungkan sel-sel yang ada dalam tabel tersebut menjadi sebuah sel yang kita kehendakicdengan cara mengikuti langkah demi langkah berikut ini.
Pertama-tama buatkan dulu tabel seperti dalam gambar, setelah itu pada sel B3 ketikan kata Tahun dan pada sel C3 ketikan kata Jumlah Siswa, untuk sel lainnya saya anggap semua sudah bisa karena tidak adanya penggabungan sel.
Setelah selesai mengetik judul dari tabel tersebut, maka langkah berikutnya adalah menggabungkan kedua sel yaitu untuk kolom Tahun, kita harus menggabungkan sel B3 dan sel B4, caranya tandai daerah yang akan digabungkan selnya (sel B3 dan B4), tempatkan pointer pada sel B3 kemudian tekan dan tahan tombol SIFT pada keyboard sambil menekan panah ke bawah satu kali. Setelah itu klik menu Format-Cells-Alignment.
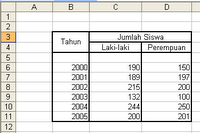
Maka akan muncul jendela format cells seperti gambar berikut.
Yang perlu diubah dalam jendela format cells adalah semua yang sudah saya beri tanda berwarna merah yaitu Text Alignment-Horisontal, Vertical serta text control Merg Cells.
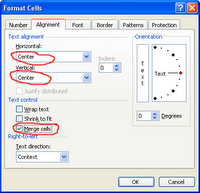
Untuk Horinzontal Text Align ubah mejadi Center begitu juga dengan Text Alignment Vertical ubah menjadi Center sedangkan pilihan Text Controlnya berikan tanda rumput atau tanda centang pada Merge Cells.
Akhiri proses pengaturan teks dengan menekan tombol OK.
Perhatikan sel-sel yang sudah kita gabungkan dan coba dengan kreasi anda sendiri dengan membuat tabel-tabel lainnya.
Selamat mencoba semoga bisa membantu�
Sumber: Belajar Ilmu KomputerRating: 4.5
Reviewer: Unknown
ItemReviewed: Menggabungkan Sel (Cell) pada Office Excel
Format rumus/fungsi IF AND adalah sebagai berikut
=IF(AND(Persyaratan1,Persyaratan2),Nilai1,=IF(AND(persyaratan1,persyaratan2),nilai2,nilai3)) Sebagai bahan percobaan kita coba buatkan tabel dengan format sebagai berikut JUDUL TABEL
Sel B3 = NO
Sel C3 = NAMA KARYAWAN
Sel D3 = GOLONGAN
Sel E3 = JABATAN
Sel F3 � GAJI POKOK
Sel G3 = TINJANGAN JABATAN
Sel H3 = GAJI BERSIH
Untuk Kolom Nomor Urut isikan mulai dari 1 sampai 10 Untuk Kolom Nama Karyawan Bebas berikan nama Untuk Kolom Golongan :
- Nomor 1 = Golongan 3
- Nomor 3 = Golongan 2
- Nomor 5 = Golongan 2
- Selain itu Golongan 1
ntuk Kolom Gaji Pokok, Jika Golongan 3 maka Gaji Pokok 1.000.000, jika Golongan 2 maka gaji pokok 750.000 dan jika golongan 1 maka gaji pokok 500.000 (gunakan rumus IF satu persyaratan) Untuk kolom Tunjangan Jabatan gunakan rumus IF dua persyaratan yang kita pelajari hari ini. Untuk Kolom Gaji bersih gunakan rumus penjumlahan biasa yaitu =GajiPokok+TunjanganJabatan Karena hari ini kita mempelajari rumus IF AND maka mari sama-sama kita buatkan rumus untuk kolom Tunjangan Jabatan. Dari tabel di atas maka rumus untuk Tunjangan Jabatan akan ditempatkan pada sel G5, tempatkan dulu posisi pointer pada sel B5 kemudian ketikan rumus berikut ini :
=IF(AND(D5=3,E5=�Direktur�),500000,IF(AND(D5=2,E5=�Kabag�),350000,0))
Penjelasan :
Jika Golongan 3 dan Jabatan Direktur maka Tunjangan Jabatan 500.000
Jika Golongan 2 dan Jabatan Kabag maka 350.000
Jika tidak maka 0
Sekian dan selamat belajar�
Sumber: Belajar Ilmu KomputerRating: 4.5
Reviewer: Unknown
ItemReviewed: Penggunaan Fungsi (Rumus) IF
Kita belajar kembali MS Office Excel tentang fungsi IF yang sebenarnya mempunyai kemampuan yang lumayan dalam mengolah logika dan mungkin hampir sama dengan bahasa pemograman yang sudah ada. Mungkin ada dari anda yang belum tahu atau lupa cara menggunakan fungsi IF dan VLOOKUP pada Excel karena jujur saja kedua fungsi ini hanya diajarkan jika anda �kursus�, jika anda belajar excel sendiri saya yakin banyak yang tidak tahu cara menggunakan fungsi ini ![]() . Sekarang kita mulai�. perbincangan yang bakalan agak panjang ini.
. Sekarang kita mulai�. perbincangan yang bakalan agak panjang ini.
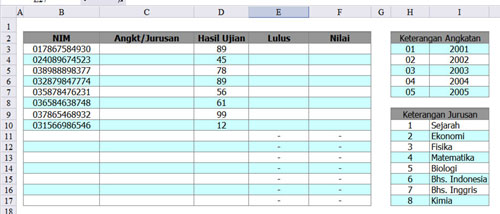
Inilah lembar kerja kita (data ini cuma contoh, jangan dianggap serius). Seperti yang tampak di gambar tersebut ada satu kolom yang sudah terisi yaitu kolom NIM dan kolom nilai hasil ujian. Disebelahnya lagi ada tabel yang nantinya akan kita gunakan untuk fungsi VLOOKUP. Dalam mengisi tabel yang masih kosong ada kriteria yang kita buat yaitu:
- kolom lulus (ini yang paling gampang..) diperoleh dari kolom nilai hasil ujian dengan syarat jika nilai lebih besar dari 60 maka dianggap lulus dan jika dibawahnya dianggap gagal
- kolom nilai berisi nilai dalam huruf dengan kriteria jika hasil ujian > 80 mendapat A, > 70 mendapat B, > 60 mendapat C, > 50 mendapat D dan sisanya mendapat E
- kolom angkatan/jurusan diperoleh dari kolom NIM dengan mengambil dua karakter pertama sebagai tahun angkatan dan karakter ketiga sebagai jurusan.
Sekarang kita bahas dulu yang paling gampang yaitu kolom lulus. Sebagaimana kriteria yang telah dibuat dimana nilai diatas 60 dinyatakan lulus dan dibawahnya dinyatakan gagal maka hal yang dilakukan adalah memilih cell �E3' dan mengetikkan fungsi berikut ini:
code: =IF(D3>=60;�LULUS�;�GAGAL�)
Dalam excel untuk memulai suatu fungsi digunakan tanda �=� atau �sama dengan� dan diikuti oleh fungsinya. Pada kode diatas, D3 mengacu pada cell nilai yang sejajar dengan cell E3. Tanda >= berarti nilai 60 masih masuk dalam kategori lulus. Tiap parameter yang dimasukkan dalam fungsi dipisahkan tanda titik koma dan perhatikan bahwa jika nilai yang ingin anda hasilkan berupa teks maka harus diapit tanda doublequote �, seperti �LULUS� atau �GAGAL�.
Pada fungsi IF kita yang pertama hanya ada dua lubang yaitu LULUS dengan kriteria >= 60 dan gagal jika < src="http://s.wordpress.com/wp-includes/images/smilies/icon_smile.gif" alt=":)" class="wp-smiley"> Kayaknya ada yang butuh kamus deh. Terus bagaimana jika kita membuat lebih banyak lubang?gak masalah� kita lanjutkan ke kolom nilai dimana hasilnya berupa huruf A, atau B, atau C dst. Pilih sel F3 dan masukkan fungsinya:
code: =IF(D3>80;�A�;IF(D3>70;�B�;IF(D3>60;�C�;IF(D3>50;�D�;�E�))))
Pusing? semoga belum. Konsepnya hampir sama cuma kali ini ketika mau masuk lobang sebelahnya dibuat dua lobang lagi dan seterusnya hingga masuk lobang terakhir yaitu dengan nilai E. Misalkan nilainya 35 maka saat mau masuk lobang pertama jelas gak lolos karena lobang pertama minta minimal 80, terpaksa deh ke lobang berikutnya, tapi disebelahnya dibuat fungsi lagi yang minimal 70, geser lagi deh ke lobang berikutnya, terus, terus dan akhirnya masuk ke lobang terakhir dimana semua nilai dibawah 50 akan masuk kesini. Perhatikan penulisan fungsinya, jumlah tanda kurungnya juga harus sama antara kurung buka dan tutup.
Fungsi VLOOKUP
Ada syarat-syarat sebelum menggunakan fungsi ini, kolom NIM, tabel Keterangan Angkatan dan Keterangan Jurusan harus diubah formatnya menjadi TEXT. Soalnya pas waktu aku coba, fungsinya menghasilkan error N#A ketika kolom-kolom tadi tidak dibuah menjadi teks. Ciri format teks dan number adalah jika number angka 0 didepan angka tidak akan ditampilkan. Ada dua cara untuk mengubah format number menjadi teks, cara pertama adalah memberi awalan � (tanda petik satu pada angka yang dimasukkan) dan kedua dengan format cell seperti gambar berikut ini:
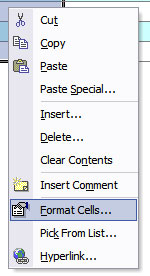
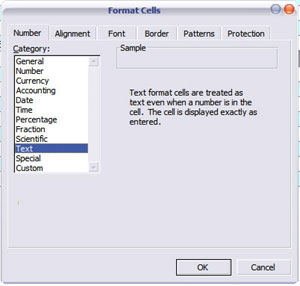
Jika data anda berisi campuran teks dan angka dan maka anda tidak perlu mengubah formatnya menjadi teks karena biasanya otomatis dianggap teks. Jika sudah dirubah maka kita cari dulu angkatannya dengan mengambil 2 karakter terdepan dari NIM. Pilih sel C3 dan masukkan fungsi seperti ini:
code: =VLOOKUP(LEFT(B3;2);$H$3:$I$7;2;FALSE)
Ada empat parameter ada bagian yang dibutuhkan oleh fungsi VLOOKUP, yaitu: 1. teks yang diuji(dites), 2. tabel sumbernya, 3. kolom offset yang ingin ditampilkan, dan 4. range lookup. Kita bahas satu-satu.
Teks yang diuji adalah cell atau bagian yang akan kita cocokkan dengan data pada tabel sumbernya. Pada fungsi diatas kita mengambil dua karakter awal dari NIM dengan fungsi LEFT(B3,2). B3 adalah sel NIM dan dua berarti 2 karakter dari kiri.
Tabel sumbernya adalah tabel Keterangan Angkatan dimana memiliki range antara H3 sampai I7. Bagaimana cara memilih range dengan mouse? Pertama klik cell H3 dan drag(jangan dilepas) dan tarik hingga cell I7. Gambarnya seperti ini:
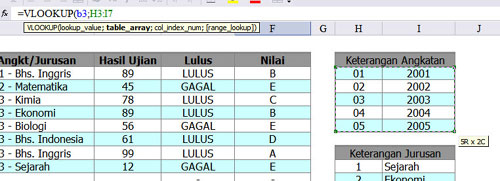
Jika anda lihat fungsi VLOOKUP diatas range tabelnya agak aneh, jika secara normal anda memilih range akan menghasilkan H3:I7 maka saya rubah menjadi $H$3:$I$7. Ada penambahan tanda dollar pada tiap per bagian cell. Ini berfungsi menjadikan alamat range tabel menjadi absolut alias tetap . Jika anda mengcopykan rumus ini kebawah maka range tabel tidak bergeser. Bagian ini tidak boleh dihilangkan atau terlupa.
- Kolom offset yang ingin ditampilkan adalah kolom tabel sumber yang ingin kita tampakkan dihitung dari kiri ke kanan
- Range lookup hanya bernilai TRUE atau FALSE. JIka tabel anda datanya berurutan misalnya -2, -1, 0, 1, 2, maka anda bisa menggunakan TRUE tapi jika datanya tidak beraturan atau acak maka anda harus menggunakan FALSE
Dengan sedikit keberuntungan anda akan melihat kolomnya berhasil terisi dengan data tabel di Keterangan Angkatan. Berikutnya kita lanjutkan ke bagian mencocokkan NIM dengan tabel jurusan. Kode jurusan diambil dari karakter ketiga dari NIM dan untuk mengambil karakter ketiga kita memakai fungsi MID(teksnya;mulai;jumlahyangdiambil). Fungsi lengkapnya untuk menampilkan jurusan pada kolom Angkatan/Jurusan adalah:
code: =VLOOKUP(MID(B3;3;1);$H$10:$I$17;2;TRUE)
Caranya sama persis dengan fungsi VLOOKUP sebelumnya cuma karakter yang diuji berasal dari karakter ketiga NIM dan diambil dengan fungsi MID. Terus range lookupnya saya jadi TRUE karena data tabel di Keterangan Jurusan sudah berurutan. dari 1 sampai 8. (meskipun sepertinya itu angka 1-8 tapi sebenarnya itu formatnya sudah saya ubah menjadi teks). Trus bagaimana cara menggabungkan kedua fungsi diatas menjadi satu? Untuk menggabungkan teks bisa digunakan fungsi CONCATENATE(teks1;teks2;ds.t..). Kode lengkapnya seperti ini dan menghasilkan teks seperti: 2005 � Sejarah.
code: =CONCATENATE (VLOOKUP (LEFT(B3;2);$H$3:$I$7;2;FALSE);� � �; VLOOKUP (MID(B3;3;1);$H$10:$I$17;2;TRUE))
Sebenarnya tidak fair jika saya sudah menggabungkan fungsi VLOOKUP dengan fungsi lain seperti LEFT, MID dsb. Tapi Jika data anda lebih sederhana tanpa harus memotong-motong teks maka saya yakin akan lebih mudah bagi anda untuk menggunakan fungsi VLOOKUP ini. Semoga pembahasan ini bisa berguna bagi anda yang belum tahu bagaimana menggunakan fungsi IF dan VLOOKUP pada excel terutama bagi yang belum pernah kursus. Jika anda menginginkan file source dari pembahasan ini anda bisa mengklik link ini [ download file excel ]. Berikut ini adalah penggunaan fungsi IF dan VLOOKUP yang lebih kompleks dengan melakukan cek kolom NIM dan kolom nilai. Jika kolom NIM kosong atau berisi data bukan teks maka akan menghasilkan tanda �-� tapi jika ada datanya program akan mengeksekusinya.
code: =IF(AND(ISTEXT(B3);NOT(ISBLANK(B3)));CONCATENATE(VLOOKUP(LEFT(B3;2); $H$3:$I$7;2;FALSE);� � �;VLOOKUP(MID(B3;3;1);$H$10:$I$17;2;TRUE));�-�)
Kode ini untuk bagian nilai yang berupa huruf A, B, C dsb dimana jika kolom nilai tidak berisi angka atau kosong maka akan menghasilkan tanda �-�, tapi jika ada angkanya maka akan dieksekusi.
code: =IF(AND(ISNUMBER(D3);NOT(ISBLANK(D3)));IF(D3>80;�A�; IF(D3>70;�B�;IF(D3>60;�C�;IF(D3>50;�D�;�E�))));�-�)
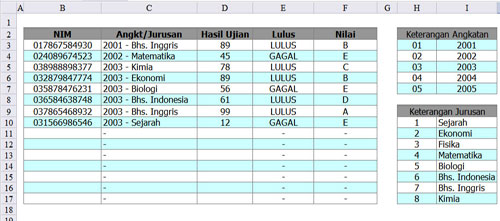
Dan inilah hasil akhirnya:
Selamat Belajar
Sumber: http://rif.lp2m.net
Rating: 4.5
Reviewer: Unknown
ItemReviewed: Menggunakan Fungsi IF dan VLOOKUP Pada MS Excel
Mengetahui Nilai Total, Rata-rata, Maksimal dan Minimal dalam Microsoft Office Excel
Sudah siapkan anda untuk masuk pada pelajaran kita kali ini yaitu untuk mencari nilai tertentu seperti nilai Total, Rata-rata, Maksimal dan Minimal.
Untuk mencari nilai Total rumus yang digunakan adalah SUM (summary), formatnya :
=sum(sel awal..sel akhir)
contoh : misalkan anda diminta untuk menghitung nilai total dari suatu tabel gaji yang dimulai dari sel D5 sampai sel D14 dan hasilnya ditempatkan di sel D16.
=sum(d5..d14) Maka langkah yang harus dilakukan adalah : Pertama, tempatkan pointer pada sel D16, kemudian ketik rumus =sum(d5..d14) dan tekan enter.
Sedangkan untuk Nilai Rata-rata digunakan rumus Average dengan format :
=average(sel awal..sel akhir)
contoh : =average(d5..d14) Penggunaan rumus average ini sama dengan penggunaan rumus untuk mencari nilai total di atas yang membedakan hanya nama perintah/formulanya saja.
Untuk Mencari nilai maksimal dan minimalpun tidak berbeda dengan rumus pencarian nilai total dan rata-rata di atas, yang membedakan hanya nama dari formula itu sendiri yaitu untuk maksimal digunakan rumus MAX sedangkan minimal digunakan rumus MIN dan format masing-masing rumus tersebut adalah : rumus untuk mencari nilai maksimal :
=max(sel awal..sel akhir)
contoh : =max(d5..d14) rumus untuk mencari nilai minimal :
=min(sel awal..sel akhir)
contoh : =min(d5..d14) Untuk lebih jelasnya gunakan tabel yang sudah pernah anda buat sebelumnya pada Belajar Microsoft Office Excel bagian 4 (tabel4.xls). Coba tambahkan di bagian bawah tabel berupa nilai : TOTAL, RATA_RATA, MAX dan MIN seperti yang terlihat dalam gambar berikut.
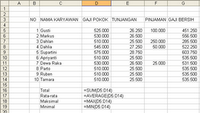
Rating: 4.5
Reviewer: Unknown
ItemReviewed: Mengetahui Nilai Total, Rata-rata, Maksimal dan Minimal dalam Microsoft Office Excel
Sebelum kita lanjut ke cara pembuatan tabel, terlebih dahulu perhatikan gambar di bawah ini.
Dari gambar di bawah saya mengambil contoh sel B5, dari sel B5 tersebut terdiri atas garis bagian atas, garis bagian bawah, garis bagian kiri dan garis bagian kanan, ini perlu diketahui agar mudah dalam membuat garis suatu tabel.
Garis bagian atas yaitu garis yang berada di bagian atas suatu sel aktif, sel aktif yaitu sel yang sedang ditempati oleh pointer.
Garis bagian bawah yaitu garis yang berada di bagian bawah sel aktif.
Garis bagian kiri yaitu garis yang berada di sebelah kiri sel aktif.
Garis bagian kanan yaitu garis yang berada di sebelah kanan sel aktif.
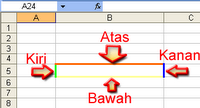
Kalau sudah memahami letak garis di atas, maka mari kita mulai dengan membuat garis pada tabel. Anda bisa menggunakan file tabel1.xls yang pernah kita buat pada Belajar Microsoft Office Excel Bagian 2. Caranya klik Menu File kemudian pilih Open kemudian pilih file tabel1.xls dan klik Open.
Setelah file tabel1.xls dibuka, tempatkan pointer pada sel B5, sehingga sel aktif sekarang berada di sel B5. Selanjutnya klik Menu Format � Cells, kemudian klik tab Border sehingga muncul window Format Cells seperti gambar berikut.
Dalam gambar di bawah ini saya membuat garis dengan warna yang berbeda seperti pada gambar di atas agar anda lebih mudah membedakan mana bagian atas, bawah, kiri dan kanan.
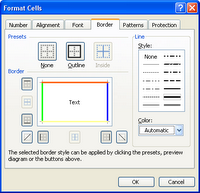
Untuk membuat garis, silahkan klik pada kotak kecil yang berada di sekeliling garis berwarna yang sudah saya berikan di atas.
Pada gambar di atas, selain gambar bagian atas dan bawah serta kiri dan kanan, ada juga garis secara diagonal kiri atas ke kanan bawah dan kiri bawah ke kanan atas, juga ada satu lagi garis bagian tengah, garis ini akan aktif jika kita memilih beberapa sel aktif sekaligus misalkan sel aktif dari sel B5 sampai sel B6 maka garis yang di tengah adalah menentukan garis antara sel B5 dan sel B6.
Selanjutnya silahkan berkreasi sendiri dengan garis-garis tabel anda.
Semoga bisa membantu bagi pemula�
Sumber: Belajar Ilmu KomputerRating: 4.5
Reviewer: Unknown
ItemReviewed: Membuat Garis Tabel pada Microsoft Office Excel
Oke sekarang mari kita mulai dengan pelajaran kita hari ini yaitu membuat tabel.
Pertama-tama jalankan Microsoft Office Excel anda dengan cara klik Start � All programs � Microsoft Office � Microsoft Office Excel 2003 (bagi yang menggunakan Microsoft Office Versi lain seperti Microsoft Office 97, Microsoft Office 2000, Micrsofot Office Office XP, tidak menjadi masalah). perhatikan gambar berikut
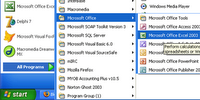
Setelah berada dalam lembar kerja microsoft office excel, buatkan tabel seperti dalam gambar berikut :
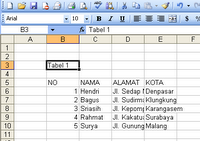
Caranya :
Tempatkan pointer pada sel B3 kemudian ketik Tabel 1 dan Enter
Selanjutnya tempatkan pointer pada sel B5 dan ketikan NO kemudian Enter
Langkah berikutnya tempatkan pointer pada sel B6 dan ketik angka 1 (lakukan langkah ini hingga sel B10 untuk membuat Nomor Urut).
Setelah membuat Nomor Urut, sekarang kita membuat kolom Nama, caranya sama seperti cara di atas yaitu tempatkan pointer pada C5 tepat disebelah kanan kolom No.
Lakukan hal tersebut sampai dengan mengisi Alamat dan Kota sehingga hasilnya akan terlihat seperti gambar di atas.
Setelah selesai membuat tabel di atas, sekarang kita harus mengatur lebar kolom agar sesuai dengan lebar data (teks/angka) yang di input pada setiap setiap sel.
Caranya adalah :
Karena di sini kita hanya mengubah lebar kolom maka untuk penempatan pointer harus berada pad akolom yang akan di ubah ukurannya, sedangkan barisnya bebas. Misalnya anda ingin mengubah lebar kolom B aka pointer harus berada di kolom B sedangkan barisnya bisa saja berada di baris 1, 2, 3 dan seterusnya sampai baris paling akhir.
Ubahlah kolom Tabel 1 di atas yang telah anda buat dengan ukuran sebagai berikut :
Kolom B : 4,43
Kolom C : 12
Kolom D : 22
Kolom E : 12
Caranya : untuk mengubah lebar kolom B, tempatkan pointer pada sel B1 atau B2 atau B3 dan seterusnya kemudian klik menu Format � Column � Width, kemudian masukan atau ketik angka untuk lebar kolomnya yaitu 4,43 dan tekan Enter. Lihat gambar
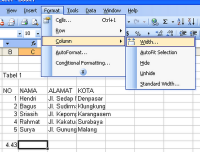
Setelah mengubah lebar kolom B, selanjutnya ubahlah lebar kolom C = 12, D = 22 dan E = 12 lakukan mengikuti cara untuk mengubah lebar kolom B di atas.
Setelah selesai semua, simpan (save) file tersebut dengan nama file TABEL1.XLS, dengan cara klik Menu File � Save As kemudian ketikan nama file TABEL1 dan klik save.
Sumber: Belajar Ilmu KomputerRating: 4.5
Reviewer: Unknown
ItemReviewed: Membuat Tabel Microsoft Office Excel
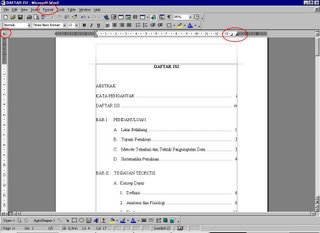
Saya anggap para pembaca sudah terbiasa membuat �bullets and numbering�. Karena yang dipaparkan disini hanya cara penggunaan tabulasi untuk nomor halaman dan merapihkannya.
Pada gambar di atas, tanda lingkaran merah merupakan hal yang akan kita bahas kali ini. Perhatikan ketiga tanda tersebut. Yang sebelah kiri digunakan untuk mengubah bentuk �tab indent� yang terlihat disana adalah �left indent� atau rata kiri. Untuk mengubahnya, Anda dapat mengklik tanda tersebut hingga berubah menjadi �right indent� seperti yang terlihat di sebelah kanan.
Dan tanda yang sebelah kanan, merupakan �right indent� atau rata kanan. Anda dapat membuatnya dengan mengklik pada area di �mistar� di layar. Fungsinya untuk nomor halaman agar rata kanan, dan merapihkan titik-titik yang dibuat dengan tabulasi. Jadi tidak perlu kita mengetik titik-titik tersebut dengan tanda �.�.
Untuk membuat garis putus-putus atau titik-titik di atas caranya seperti gambar di bawah ini.

Anda perhatikan tanda lingkaran merah yang ada, lakukan seperti contoh gambar. Sesudah selesai Anda lakukan, klik OK. Untuk melihat hasilnya, setelah kalimat judul, misalnya BAB I PENDAHULUAN, spasi lalu tekan Tab. Selesai.
Sumber: Belajar Ilmu KomputerRating: 4.5
Reviewer: Unknown
ItemReviewed: Membuat Daftar Isi
Sebenarnya bisa saja file tiap penomoran yang berbeda dipisahkan. Seperti Bab I, Bab I, dan seterusnya. Ini juga langkah aman untuk menyimpan file. Namun apabila ingin disatukan menjadi satu dokumen, gunakan cara dibawah ini.
Berikut ini langkah-langkah yang efektif untuk penomoran halaman ini.
Misalnya untuk �Kata Pengantar� sampai dengan �Daftar Isi� akan kita beri nomor halaman berjenis �i, ii, iii, iv, ��
- Simpan kursor pada halaman �Kata Pengantar�
- Pada menu, pilih �Insert� lalu �Page Numbers�
- Untuk memilih jenis penomoran, pilih �Format��
- Klik pada pilihan �Number Format�, jenis �i, ii, iii, ��
- Klik OK
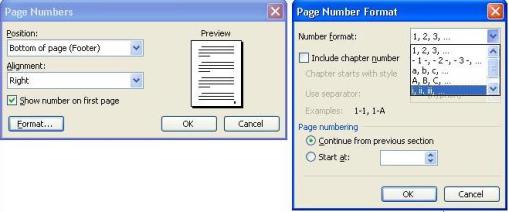
Anda akan lihat pada halaman Bab I juga akan terformat jenis ini, misalnya halaman iv. Yang semestinya adalah halaman 1. Bagaimana memisahkannya?
Berikut langkahnya.
- Simpan kursor pada halaman pertama Bab I
- Pada menu, pilih �Insert� lalu �Break��
- Pilih �Next Page� pada �Section Break Page�
Anda akan lihat pada bagian bawah ruang dokumen, bagian �sec� (section) akan berubah menjadi 2. Section ini akan berubah tiap kali kita melakukan langkah tersebut diatas.
Untuk selanjutnya lakukan langkah penomoran seperti pada halaman �Kata Pengantar�. Hanya saja, untuk jenis nomor, Anda pilih �1, 2, 3,��
Untuk catatan, seringkali kita menginginkan halaman pertama tiap bab berada di bagian tengah bawah, sedangkan halaman berikutnya di bagian kanan atas. Hal yang mudah untuk dilakukan.
- Pada langkah awal �Insert� + �Page Numbers�
- Di window pop-up akan terlihat �Show number on first page�
- Terlihat sudah dicentang, kosongkan tanda centang tersebut
- Klik OK
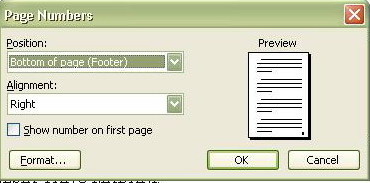
Untuk memunculkan nomor pada halaman pertama,
- Pada menu �View� pilih �Header and Footer�
- Klik footer section, taruh kursor di tengah (Ctrl+E)
- Klik �Insert Page Number�, yang bertanda �#�
- Klik �Close�
Selamat mencoba!
Sumber: Belajar Ilmu KomputerRating: 4.5
Reviewer: Unknown
ItemReviewed: Membuat Nomer Halaman
Saudaraku, setiap yang hidup akan merasakan mati. Hal itu termaktub dengan tegas dan lugas dalam kitab-Nya. Maka, bekal apa yang sudah kita persiapkan untuk menyambut maut yang kedatangannya tidak diketahui namun pasti itu. Saat seorang saudara kita mendapatkan gilirannya untuk menghadap Sang Khaliq, saat kita melihat tubuhnya membujur kaku, saat ia terbungkus kain putih bersih, saat tubuh tanpa nyawa itu diusung untuk dibawa ketempat peradilan utama atas setiap amalnya, dan saat kita bersama-sama menanamkan jasadnya ke dalam tanah merah serta menimbunkan tanah dan bebatuan diatas tubuhnya, sadarkah kita bahwa giliran kita akan tiba, bahwa waktu kita semakin dekat.
Saudaraku, pernahkah membayangkan betapa dahsyatnya maut menjemput, kita harus meregang nyawa saat Izrail pesuruh Allah menarik nyawa manusia perlahan-lahan untuk memisahkan dari jasadnya. Ketahuilah, Rasulullah manusia kecintaan Allah dan para malaikat-pun menjerit keras merasakan pedihnya sakaratul maut. Dan saat lepas ruh dari jasad, mata kita yang terbuka lebar dan menatap keatas, mengisyaratkan ketidakrelaan kita meninggalkan keindahan dunia atau mungkin isyarat ketakutan yang teramat sangat akan ganjaran yang akan diterimanya di akhirat.
Saudaraku, bayangkan jika saudara yang baru saja kita saksikan prosesi pemakamannya itu adalah diri kita sendiri, bayangkan juga jika yang terbujur kaku terbungkus kain putih itu adalah diri kita yang saat ini tengah menikmati indahnya dunia, kita begitu rapuh, tidak berdaya dan takkan bisa berbuat apa-apa yang dapat menolong kita dari peradilan Allah, kita hanya diam dan membisu dan membiarkan seluruh tubuh kita bersaksi didepan Allah dan para malaikat-Nya atas waktu dan kesempatan yang diberikan, dan kita hanya bisa menunggu keputusan yang akan diberikan Allah.
Saudaraku, saat itu kita harus rela menerima keputusan dan menjalankan balasan atas segala perbuatan. Tentu tidak ada tawar-menawar, negosiasi, permohonan maaf, belas kasihan, bahkan air mata pun tidak berlaku dan tidak membuat Allah membatalkan keputusan-Nya. Karena kesempatan untuk semua itu sudah diberikan saat kita hidup didunia, hanya saja kita tidak pernah mengambil dan memanfaatkan waktu dan kesempatan yang ada untuk tunduk, takut, menangis berharap akan ampunan-Nya. Tidak saudaraku, semua itu sudah lewat.
Saudaraku, saat tubuh kita terusung diatas kepala para sanak dan kerabat yang menghantarkan kita ke tanah peradilan, tahukah kita bahwa saat itu kita berada dipaling atas dari semua yang hadir dan berjalan, tubuh dan wajah kita menghadap kelangit, itu semata untuk memberitahukan bahwa kita semakin dekat untuk memenui Allah. Tentu kita harus berterima kasih, karena masih ada orang-orang yang mau mengangkat tubuh kita dan mau bersusah-susah menghantarkan, menanam bahkan membiayai prosesi pemakaman kita. Bayangkan jika kita meninggalkan dunia ini dalam keadaan su'ul khotimah, sehingga semua orang memalingkan mukanya dari muka penuh kotor dan nista ini. Saat itu, tentu tak satupun dari orang-orang yang masih hidup menangisi kepergian kita bahkan mereka bersyukur. Na'udzubillaahi min dzaalik
Saudaraku, kita tentu juga mesti bersyukur saat Allah mengizinkan tanah-tanah merah yang juga makhluk Allah itu menerima jasad kita. Padahal jika tanah-tanah itu berkehendak -atas seizin Allah- ia akan menolak jasad kita karena kesombongan kita berjalan dimuka bumi. Jika ia mau, ia tentu berkata, "Wahai manusia sombong, ketahuilah bahwa tanah ini disediakan hanya untuk orang-orang yang tunduk". Ia juga bisa mengadukan keberatannya kepada Tuhannya untuk tidak mau menerima jasad manusia-manusia yang dengan sewenang-wenang dan serakah menikmati hasil bumi. Tanah-tanah itu juga tentu bisa berteriak, "Enyahlah kau wahai jasad penuh dosa, tanah ini begitu suci dan hanya disediakan untuk orang-orang yang beriman" Tapi, atas kehendak Allah jualah mereka tidak melakukan itu semua. Namun, tentu saat itu sudah terlambat bagi kita untuk menyadari kesalahan, dan kekhilafan.
Oleh karena itu saudaraku, saat sekarang Allah masih memberikan waktu dan kesempatan, saat sekarang kita tengah menunggu giliran untuk menghadap-Nya, ingatlah selalu bahwa setiap yang hidup pasti merasakan mati. Saat kita mengantar setiap saudara yang mati, jangan tergesa-gesa untuk kembali ke rumah, tataplah sejenak sekeliling kita, disana terhampar luas bakal tempat kita kelak, ya, tanah-tanah merah itu sedang menunggu jasad kita. Tapi, sudahkah semua bekal kita kantongi dalam tas bekal kita yang saat ini masih terlihat kosong itu? (Bayu Gautama)
Sumber: eramuslim
Rating: 4.5
Reviewer: Unknown
ItemReviewed: Bayangkan Saat Maut Menjemput
Fungsi tab ini antara lain untuk meratakan kata atau pun kalimat, bahkan satu huruf (karakter). Kali ini kita akan membuat sesuatu yang berbeda, namun sering digunakan.
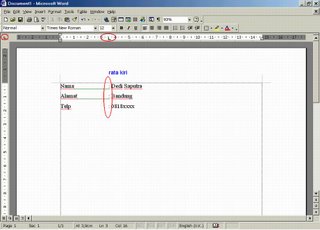
Perhatikan gambar diatas, lihat tanda lingkaran merah.
- Pojok kiri atas tanda tab kiri, dengan klik pada tab tersebut maka akan berubah menjadi tab kanan, tengah, dan lainnya.
- Atas tengah, tanda tab kiri yang kita telah buat untuk merapikan tanda titik dua (:)rata kiri
- Lihat posisi titik dua (:) yang diberi tanda, sejajar dan rapi, bukan?
Tentunya kita sering membuat dokumen seperti di atas. Mungkin rata kirinya tidak terlalu kelihatan karena hanya satu karakter yang dirapikan.
Anda bisa melihat lebih jelas perbedaannya dibawah ini:
- Tab rata kiri, perhatikan tanda lingkaran merah dan kotak.
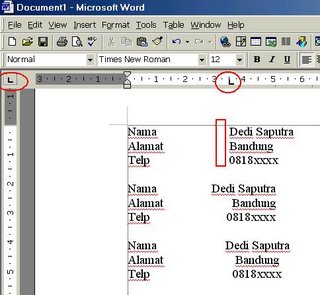
- Tab rata kanan, perhatikan tanda lingkaran merah dan kotak.
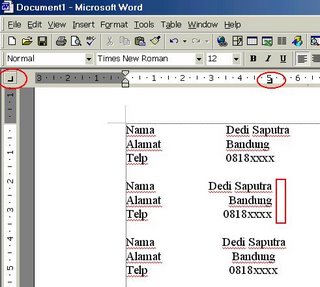
- Tab rata tengah, perhatikan tanda lingkaran merah dan kotak.
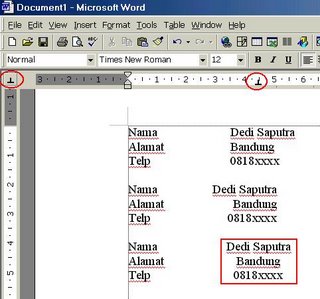
Selama Belajar�.
Sumber: Belajar Ilmu komputerRating: 4.5
Reviewer: Unknown
ItemReviewed: Fungsi Tabulasi
�Kapan kejadiannya?� tanyaku setengah berbisik. Dia mengangkat wajah dan menerima selembar tissue yang disodorkan ikhwan. �Kamis malam� katanya pendek. Bagaimana mungkin? Kemarin dia terlihat ceria seperti biasanya, alangkah pandainya dia menutupi semua kesedihannya, kataku dalam hati.
�Lalu apa yang terjadi?� ikhwan bertanya. �Aku menahan tangan ayah yang sudah mengangkat meja, aku tidak mungkin membiarkan Ibu dipukuli meja kayu.� jawabnya �Kejadiannya cepat, dan aku hilang kontrol, aku tidak bisa menahan diri seperti biasanya, aku akan memukul Ayah, tapi adikku menghalangi Kami, dan menjerit-jerit.� lanjutnya. �Aku ditarik Ibu masuk kamar, Kami berdua mengunci pintu, Ibu menggigil ketakutan, Ayah menggedor-gedor pintu, berteriak-teriak memaki, kemudian berusaha mendobrak masuk., tapi tidak berhasil�.
Dia menghela napas �Ayah mulai memecahkan kaca-kaca, bahkan kaca di atas pintu kamar, pecahannya jatuh menancap hanya satu senti dari tanganku. Ayah lalu berteriak-teriak dan mengancam akan membakar rumah.�
�Apa?� aku dan ikhwan berseru kaget. �Ya, tapi alhamdulillah tiba-tiba nenek datang, beliau langsung menjerit-jerit karena ternyata adikku pingsan, jadi perhatian Ayah langsung teralihkan. Aku dan Ibu akhirnya keluar setelah nenek mengetuk pintu.� Jawabnya, �Tentu saja ayah menyalahkanku karena kejadian ini, dia memaki aku di hadapan saudara-saudaraku yang datang kemudian. Akhirnya adikku siuman jam 6 pagi. Aku pergi kerja setelah didesak Ibu, aku sempat berpesan pada Ibu untuk pergi dari rumah kalau Ayah berusaha menyakitinya lagi�.
�Apa Ayahmu melakukannya lagi?� Tanya ikhwan �Tidak, kemarin dia pergi, entah kemana, mungkin berjudi lagi, Ayah baru pulang larut malam.� Katanya �Ugh menyebalkan� kataku tanpa sadar, �Mestinya Ayahmu diadukan ke Asosiasi Pembelaan Perempuan, biar dipenjara.�
�Yaaa mesalahnya keadaan tidak sesederhana itu kan..� kata ikhwan. Tiba-tiba dia tersenyum, lalu bangkit �Terima kasih ya kalian sudah mendengarkan, terima kasih.� sebelum melangkah ke luar ruangan dia berkata, � Semoga suatu saat keadaan membaik.�
Aku dan Ikhwan termenung.
Aku memandang gerimis lewat kaca jendela kamar, mengingat kejadian tadi siang. Baru pertama kali aku menyaksikan ia menangis setelah 2 tahun aku berteman dengannya. Aku tidak pernah menyangka bahwa masalah yang ia hadapi begitu berat, sampai ia memutuskan untuk menceritakannya pada diriku dan Ikhwan. Kami bertiga bersahabat baik, hampir sebaya. Tiba-tiba aku menangis, air mataku jatuh satu-satu�
Kata-katanya tadi siang masih terngiang :
Ayahku pemarah.Ayahku dulu sering selingkuh. Sekarang tidak, tapi dia suka berjudi. Dia sering memaki Ibu. Dia sering menyakiti Ibu. Padahal Ibu lah yang bekerja keras. Padahal aku yang membiayai adikku sekolah. Tapi Ayah tetap tidak perduli. Dia tetap menyakiti kami. Dan Ayah mengancam Ibu..
Dia tidak sanggup lagi berkata�lalu dia menangis�.dan aku menyaksikan tangisnya..
Sekarang aku mengerti�.mengapa dia melewatkan begitu banyak kesempatan kerja di luar kota, padahal gaji yang akan diperoleh lebih dari apa yang telah dia dapatkan di perusahaan tempat kami bekerja� karena dia tidak mungkin meninggalkan Ibunya, dan belum mampu membawa serta Ibunya dengan kondisi keuangan seperti saat ini. Sekarang aku mengerti�mengapa dia menunda untuk menikah, karena saat ini dia hanya ingin mencintai Ibunya..Ibunya yang sudah sebatang kara dan sering disakiti Ayahnya�
Sekarang aku mengerti....mengapa dia begitu peka terhadap segala sesuatu yang berhubungan dengan seorang Ibu..
Sekarang aku mengerti�dia telah mengorbankan semuanya�.Untuk melindungi dan memuliakan Ibunya..
Aku teringat jawaban Rasulullah saw saat seorang sahabat bertanya tentang orang yang mesti dimuliakan..�Ibumu..ibumu�ibumu�, setelah itu baru Ayahmu..�
Di luar, gerimis telah menjadi hujan lebat�(Maret 2004, pinka@eramuslim.com)
Untuk sahabatku, semoga Allah melimpahkan kasih sayangNya padamu dan Ibumu�
Sumber : eramuslim.com
Rating: 4.5
Reviewer: Unknown
ItemReviewed: Aku Menyaksikan Tangismu
temanmu, dia berdusta padamu. Saat dia telah berjanji padamu, dia mengingkarinya.
Saat kau memberikan perhatian, dia tidak menghargainya. Hal yang sangat
mengecewakan adalah kau dibutuhkan hanya pada saat dia dalam kesulitan.
Jangan pernah menyesali atas apa yang terjadi padamu! Sebenarnya hal-hal yang
kau alami sedang mengajarimu. Saat temanmu berdusta padamu atau tidak menepati
janjinya padamu atau dia tidak menghargai perhatian yang kau berikan, sebenarnya
dia telah mengajarimu agar kau tidak berperilaku seperti dia.
Bila kau dibutuhkan hanya pada saat dia sedang kesulitan sebenarnya juga telah
mengajarimu untuk menjadi orang yang arif dan santun, kau telah membantunya saat
dia dalam kesulitan.
Hal yang menyakitkan adalah saat kau mencintai seseorang dengan tulus tapi dia
tidak mencintaimu atau dia yang kau sayangi tiba-tiba mengirimkan kartu undangan
pernikahannya, sebenarnya hal ini sedang mengajarimu untuk RIDHA menerima
takdir-Nya.
Begitu banyak hal yang tidak menyenangkan yang sering kau alami atau bertemu
dengan orang-orang yang menjengkelkan, egois dan sikap yang tidak mengenakkan.
Dan betapa tidak menyenangkan menjadi orang yang dikecewakan, disakiti, tidak
diperdulikan/dicuekin, atau bahkan dicaci dan dihina. Sebenarnya orang-orang
tersebut sedang mengajarimu uuntuk melatih membersihkan hati dan jiwa, melatih
untuk menjadi orang yang sabar dan mengajarimu untuk tidak berperilaku seperti
itu.
Mungkin ALLAH menginginkan kau bertemu orang dalam berbagai macam karakter yang
tidak menyenangkan sebelum kau bertemu dengan orang yang menyenangkan dalam
kehidupanmu dan kau harus mengerti bagaimana erterimakasih atas karunia itu yang
telah mengajarkan sesuatu yang paling berharga dalam hidupmu.
Sumber: eramuslim
Rating: 4.5
Reviewer: Unknown
ItemReviewed: Aku dan Rabbku
Nah jika kamu menemui masalah seperti itu, gunakan saja fasilitas Change Case pada Microsoft word.
Caranya :
1. blok terlebih dulu kalimat atau naskah yang ingin kamu rubah format huruf nya.
2 Klik menu format kemudian klik SUb menu Change Case.
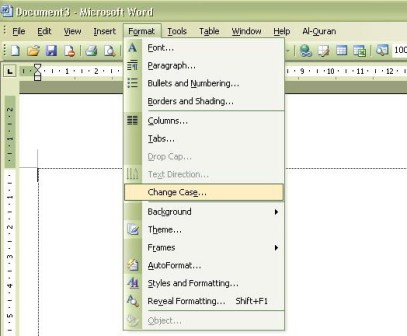
3. Kamu tinggal pilih salah satu model format huruf yang kamu inginkan
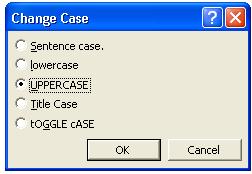
4. Tekan OK, seluruh naskah kamu telah berubah format hurufnya sesuai yang kamu inginkan.
selamat mencobaSumber: Belajar Ilmu Komputer
Rating: 4.5
Reviewer: Unknown
ItemReviewed: Merubah Format Huruf dengan Cepat
Ctrl+B (Bold) = Menebalkan huruf
Ctrl+C (Copy) = Menggandakan/meng-copy
Ctrl+D = Membuka kotak dialog pengaturan font
Ctrl+E (Center) = Mengubah posisi teks menjadi di tengah
Ctrl+F (Find) = Melakukan pencarian sebuah kata dalam suatu dokumen
Ctrl+G (Go to) = Pergi ke halaman ataupun baris, dll pada suatu dokumen
Ctrl+H (Replace) = Mengganti sebuah kata dengan kata lain secara otomatis
Ctrl+I (Italic) = Mencetak huruf supaya miring
Ctrl+J (Justify) = Mengubah posisi teks menjadi rata kanan kiri
Ctrl+K (Hyperlink) = Membuat link/hubungan dengan bookmark yang telah dibuat
Ctrl+L (Left) = Mengubah posisi teks menjadi rata kiri
Ctrl+M = Memiliki fungsi yang sama dengan tombol �tab�
Ctrl+N (New) = Membuka lembar kerja baru
Ctrl+O (Open) = Membuka direktori ataupun file yang ada di computer
Ctrl+P (Print) = Untuk mencetak dokumen
Ctrl+Q = Mengubah ukuran �after spacing� pada pengaturan paragraf
Ctrl+R (Right) = Mengubah posisi teks menjadi rata kanan
Ctrl+S (Save) = Menyimpan dokumen namun masih menggunakan nama yang sama
Ctrl+T = Menggeser �Hanging Indent� pada pengaturan tab
Ctrl+U (Underline) = Memberi garis bawah pada teks
Ctrl+V (Paste) = Meletakkan (menempelkan) hasil copy-an yang telah dilakukan sebelumnya
Ctrl+W (Close) = Keluar dari dokumen yang sedang kita kerjakan, namun tidak keluar dari Microsoft Word
Ctrl+X (Cut) = Memotong sebuah teks ataupun gambar
Ctrl+Y (Redo) = Mengembalikan posisi/keadaan lembar kerja tersebut sebelum di-undo
Ctrl+Z (Undo) = Mengembalikan posisi/keadaan lembar kerja ke keadaan sebelumnya
Ctrl+1 = Mengubah jarak antar baris (line spacing) menjadi 1,0 (single)
Ctrl+2 = Mengubah jarak antar baris (line spacing) menjadi 2,0 (double)
Ctrl+5 = Mengubah jarak antar baris (line spacing) menjadi 1,5 lines
Ctrl+0 = Mengubah jarak antar sebelum paragraf (before spacing) menjadi 12 Pt
Ctrl+] = Membesarkan ukuran huruf
Ctrl+[ = Mengecilkan ukuran huruf
Ctrl+del = menghapus kata didepan cursor (Akan terhapus perkata bukan perhuruf)
Ctrl+backspace = menghapus kata dibelakang cursor (Akan terhapus perkata bukan perhuruf)
Ctrl+right = Menggeser cursor perkata ke arah kanan (cursor akan berpindah perkata bukan perhuruf)
Ctrl+top = Menggeser cursor perparagraf ke atas (cursor akan berpindah perparagraf bukan perkata maupun perhuruf)
Ctrl+bottom = Menggeser cursor perparagraf ke bawah (cursor akan berpindah perparagraf bukan perkata maupun perhuruf)
Shift+left = Mengeblok teks ke kiri perhuruf
Shift+right = Mengeblok teks ke kanan perhuruf
Shift+top = Mengeblok teks ke atas (perbaris)
Shift+bottom = Mengeblok tekas ke bawah (perbaris)
Ctrl+ Shift+left = Mengeblok teks ke kiri perkata
Ctrl+ Shift+right = Mengeblok teks ke kanan perkata
Ctrl+ Shift+top = Mengeblok teks ke atas perparagraf
Ctrl+ Shift+bottom = Mengeblok teks ke bawah perparagraf
Rating: 4.5
Reviewer: Unknown
ItemReviewed: Shorcut Microsoft Office Word
Didalam melakukan pengetikan dengan menggunakan microsoft office word 2003 dengan menggunakan objek-objek yang sudah tersedia pada toolbar namun ada juga dengan cara menambahkan objek lain berupa penulisan rumus-rumus matematika seperti rumus integral, akar pangkat, himpunan, gabungan dan masih banyak lagi rumus-rumus yang bisa dituliskan pada microsoft office word.
Para pengguna komputer khususnya pengguna microsoft office word yang sudah mahir sudah tidak bingung lagi melihat penulisan rumus pada microsoft office word seperti di bawah ini.
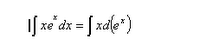
Namun bagaimana dengan kita yang masih pemula sebagai pengguna komputer tentu sangat kebingunan dari mana harus memulai mengetikkan rumus seperti di atas.
Untuk itu berikut ini adalah cara menambahkan objek berupa rumus-rumus matematik ke dalam lembar kerja microsoft office word 2003.
Dari menu micrsoft office word 2003 klik pada menu Insert-Object seperti pada gambar berikut ini.
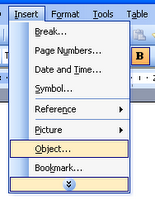 Sehingga ditampilkannya jendela Object seperti dalam gambar di bawah ini, kemudian klik tanda panah ke bawah untuk menemukan dan memilih Microsoft Equation 3.0 dan klik OK
Sehingga ditampilkannya jendela Object seperti dalam gambar di bawah ini, kemudian klik tanda panah ke bawah untuk menemukan dan memilih Microsoft Equation 3.0 dan klik OK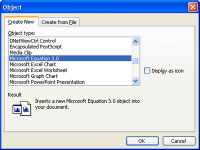
Setelah itu kita akan dimunculkan sebuah jendela sebagai tempat disediakannya objek-objek berupa rumus-rumus yang dapat digunakan serta pada bagian atasnya terdapat sebuah kotak persegi panjang yang berfungsi sebagai tempat pengetikan atau penulisan rumus.
Semua rumus yang henda ditulis harus dituliskan dalam kotak persegi panjang tersebut dan bila sudah selesai silahkan klik 1 kali di luar objek atau tekan tombol Esc pada keyboard.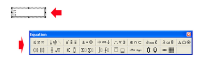
Bila dalam penulisan rumus terjadi kesalahan maka perlu dilakukan perbaikan atai editing yaitu dengan cara klik dua kali secara cepat (double click) pada objek (rumus) yang sudah dibuatkan sebelumnya.
Selamat belajar�
Sumber: Belajar Ilmu KomputerRating: 4.5
Reviewer: Unknown
ItemReviewed: Menulis Rumus Matemtaik dalam Microsoft Office Word




