Yang dimaksud dengan menggabungkan sel di sini dan menurut Belajar Ilmu Komputer adalah menggabungkan dua atau lebih sel menjadi satu sel.
Para pengguna komputer khususnya pengguna microsoft office excel yang sudah mahir sudah jangan di tanya lagi mengenai bagaimana cara menggabungkan sel tapi bagaimana dengan kita yang masih pemula yang belum mengenal banyak tentang seluk beluk microsoft office excel ?
Pada gambar di bawah, perhatikan kolom B baris ke 3 dan ke 4, di situ sudah di ubah menjadi satu sel yaitu sel B3 begitu juga dengan kolom C dan kolom D pada baris ke 3, di situ sudah di ubah menjadi satu sel yaitu sel C3.
Mari belajar cara menggabungkan sel-sel yang ada dalam tabel tersebut menjadi sebuah sel yang kita kehendakicdengan cara mengikuti langkah demi langkah berikut ini.
Pertama-tama buatkan dulu tabel seperti dalam gambar, setelah itu pada sel B3 ketikan kata Tahun dan pada sel C3 ketikan kata Jumlah Siswa, untuk sel lainnya saya anggap semua sudah bisa karena tidak adanya penggabungan sel.
Setelah selesai mengetik judul dari tabel tersebut, maka langkah berikutnya adalah menggabungkan kedua sel yaitu untuk kolom Tahun, kita harus menggabungkan sel B3 dan sel B4, caranya tandai daerah yang akan digabungkan selnya (sel B3 dan B4), tempatkan pointer pada sel B3 kemudian tekan dan tahan tombol SIFT pada keyboard sambil menekan panah ke bawah satu kali. Setelah itu klik menu Format-Cells-Alignment.
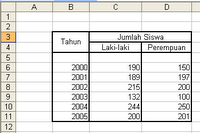
Maka akan muncul jendela format cells seperti gambar berikut.
Yang perlu diubah dalam jendela format cells adalah semua yang sudah saya beri tanda berwarna merah yaitu Text Alignment-Horisontal, Vertical serta text control Merg Cells.
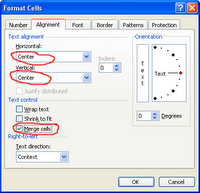
Untuk Horinzontal Text Align ubah mejadi Center begitu juga dengan Text Alignment Vertical ubah menjadi Center sedangkan pilihan Text Controlnya berikan tanda rumput atau tanda centang pada Merge Cells.
Akhiri proses pengaturan teks dengan menekan tombol OK.
Perhatikan sel-sel yang sudah kita gabungkan dan coba dengan kreasi anda sendiri dengan membuat tabel-tabel lainnya.
Selamat mencoba semoga bisa membantu�
Sumber: Belajar Ilmu KomputerRating: 4.5
Reviewer: Unknown
ItemReviewed: Menggabungkan Sel (Cell) pada Office Excel
Related Posts :
- Back to Home »
- Modul Office Excel »
- Menggabungkan Sel (Cell) pada Office Excel











