Posted by : Unknown
Minggu, 03 April 2011
Sharing workbook adalah fasilitas penggunaan file Excel secara multiuser, yakni penggunaan satu file Excel secara bersama-sama. Setelah sebuah file Excel di share, beberapa orang menjadi dapat mengedit data secara simultan, baik nilainya, formatnya, maupun data-data lainnya yang terdapat pada workbook.
Hal yang perlu diperhatikan sebelum melakukan Sharing Workbook
Harap diperhatikan, dengan melakukan sharing workbook, maka beberapa fasilitas didalam Excel menjadi tidak dapat lagi kita lakukan, yaitu: merge cell, delete atau insert row-column, delete worksheet, melakukan perubahan pada dialog box dan menu, conditional format dan data validation, insert charts, pictures, objects, atau hyperlinks, menggunakan drawing tools, membuat password, melihat atau merubah atau menyimpan scenarios, group atau outline data, insert subtotals, membuat data tables, membuat pivottable atau pivotchart, serta membuat macro.
Jumlah user maksimum yang dapat menggunakan file Excel yang telah di sharing adalah 256 orang. User yang dapat menggunakan file ini dapat dibatasi hak penggunaannya sesuai dengan setting permission yang diset di dalam suatu folder sharing network. Dengan kata lain, semua user yang mempunyai akses/permission pada suatu folder sharing secara full permission, maka ia pun mempunyai akses yang sama ke dalam file Excel tersebut.
Membuat Sharing Workbook
Untuk membuat suatu file Excel agar dapat digunakan secara multi user, silahkan ikuti beberapa langkah sebagai berikut:
1. Pada menu Tools, klik Share Workbook, kemudian klik tab Editing.
2. Beri tanda check list pada check box Allow changes by more than one user at the same time, kemudian klik OK.
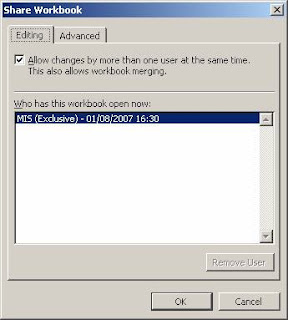
3. Maka akan muncul kotak dialog Save Workbook. Silahkan save / simpan file yang telah di share ini di lokasi network (folder sharing) yang mana user-user yang Anda inginkan dapat mengakses folder ini.
Fasilitas Advanced pada Share Workbook
Jika kita lihat gambar di atas, terdapat tab Advanced di sebelah tab Editing. Saya coba terangkan beberapa bagiannya sebagai berikut:
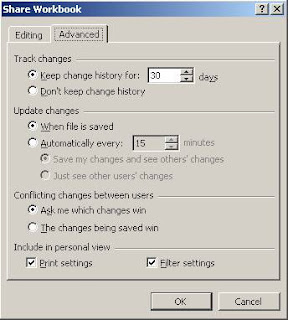
1. Track changes :
- Keep change history for 30 days. Dengan memilih pilihan ini, maka segala perubahan yang terjadi selama 30 hari akan disimpan. Jadi jika ada beberapa data yang sebenarnya tidak ingin berubah, namun ternyata ada seorang user yang telah merubahnya, maka Anda dapat menghubungi user tersebut, kemudian data original-nya kita restore/copy kembali.
- Don�t keep change history. Pilihan ini membuat Excel tidak mencatat history setiap perubahan yang terjadi.
2. Update change :
- When file is saved. Pilihlah ini jika Anda ingin setiap perubahan yang dilakukan oleh masing-masing user dapat diupdate ke dalam file Excel dengan cara men-save file Excel ini.
- Automatically every 15 minutes. Pada pilihan ini masih terdapat dua pilihan, yaitu :
� Save my changes and see others� changes. Dengan memilih pilihan ini, maka secara otomatis, setiap 15 menit file Excel Anda akan selalu di Save, kemudian perbahan-perubahan yang dilakukan oleh user-user lainnya akan diperlihatkan.
� Just see other users� changes. File Excel Anda tidak akan di Save, tapi perubahan-perubahan yang dilakukan oleh user-user selain Anda akan diperlihatkan setiap 15 menit sekali.
3. Conflicting changes between users :
- Ask me which changes win. Dengan memilih pilihan ini, setiap perubahan yang terjadi pada sell/lokasi yang sama akan langsung muncul peringatan, kemudian kita diminta memilih, perubahan oleh user yang mana yang akan disimpan oleh Excel.
- The changes being saved win. Maka siapapun yang telah men-save paling terakhir, data dialah yang akan disimpan oleh Excel.
4. Include in personal View:
- Print settings. Maka settingan print Anda akan disimpan selalu walaupun user-user lainnya berbeda settingan print-nya. Misalnya user A format kertasnya = Landscape dan user B menggunakan format kertas Potrait. Maka pilihan user A dan user B akan selalu tersimpan untuk masing-masing user tersebut, walaupun user-user lainnya merubah settingan print-nya. Print setting ini akan berubah jika kita sendiri yang merubahnya. Dengan kata lain, masing-masing user mempunyai setting print yang berbeda sesuai yang diinginkan.
- Filter settings. Filter-filter yang telah kita buat tidak akan berubah walaupun user-user lainnya merubahnya. Filter setting ini akan berubah jika kita sendiri yang merubahnya.
Membuat Sharing Workbook dengan Menjaga History Agar Tidak Terhapus Oleh Yang Tidak Berhak
Pada metode sebelumnya, user yang pertama kali membuka workbook menjadi user yang exclusive, artinya ia dapat saja mengubah settingan workbook, atau bahkan meng-unshare workbook. Supaya sharing workbook tetap terjaga, dan juga history setiap perubahan tidak terhapus oleh yang tidak berhak, silahkan ikuti langkah-langkah sebagai berikut:
1. Klik menu Tools � Shaer Workbook.
2. Hilangkan tanda centang pada check box Allow changes by more than one user at the same time, kemudian klik OK.
3. Klik menu Tools � Protection � Protect Shared Workbook.
4. Beri tanda centang pada check box Sharing with track changes.
5. Isilah passwordnya, lalu klik OK.
6. Isi kembali passwordnya, lalu klik OK.
Saya menyarankan agar kita memilih metode ini daripada metode sebelumnya.
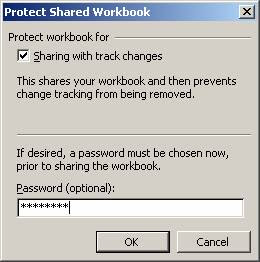
Mengijinkan dan Meng-Cancel Perubahan Yang Terjadi
Untuk mengetahui apa saja yang berubah, klik menu Tools � Track Changes � Highlight Changes. Untuk mengijinkan dan Meng-cancel perubahan yang terjadi, Anda dapat menggunakan menu Tools � Track Changes � Accept or Reject Changes.
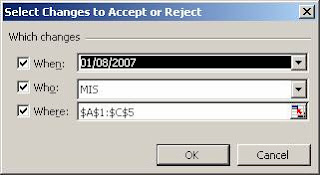
Rating: 4.5
Reviewer: Unknown
ItemReviewed: Sharing Workbook di Microsoft Excel
Related Posts :
- Back to Home »
- Excel , Modul , Modul Office Excel »
- Sharing Workbook di Microsoft Excel











